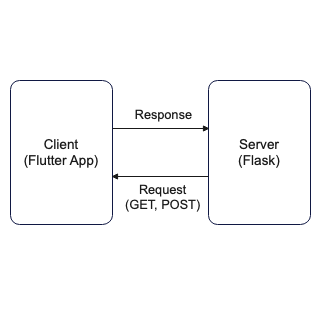이번 시간에는 지난 시간에 이어서 사진을 찍고, 찍은 이미지를 서버에 업로드하는 과정을 해보자. 이전 포스팅의 코드와 거의 유사하므로 참고하면 좋겠다.
[Dev, flutter] 플러터로 iOS 앱 개발 시작하기 (3) - Camera, Gallery
이제 본격적으로 인터랙션을 지닌 샘플 앱을 만들어 보자. 먼저 해볼 것은 image picker의 사용이다. 사용을 하기 위해서는 main.dart 파일에서 image picker를 import 하는 것도 중요하지만 그전에 여러 가
dusanbaek.tistory.com
시작하기에 앞서 간단한 서버가 필요하다. Flask로 구성해 보자.
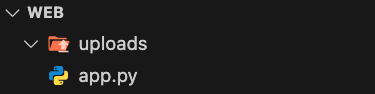
먼저 Web이라는 디렉터리를 만들고, 그 안에 uploads 폴더와 app.py 파이썬 파일을 생성한다. uploads 폴더에는 앱에서 보낸 이미지가 저장되고, app.py는 플라스크 서버를 열기 위한 코드이다.
app.py
import os
from flask import Flask, request
from werkzeug.utils import secure_filename
app = Flask(__name__) # 앱 생성
UPLOAD_FOLDER = 'uploads' # 같은 디렉토리 내 upload 폴더를 의미
app.config['UPLOAD_FOLDER'] = UPLOAD_FOLDER # 이 폴더를 업로드 폴더로 설정
@app.route('/', methods=['GET','POST']) # 앱의 root 디렉토리에 GET, POST 메서드를 사용
def upload_file():
if request.method == "GET": # 웹을 열거나 GET을 호출 시 'ok'를 반환
return "ok"
else: # POST를 하면 image 파일을 안전한 파일 이름으로 감싸서 업로드 폴더에 전송
file = request.files['image']
if file:
filename = secure_filename(file.filename)
file.save(os.path.join(app.config['UPLOAD_FOLDER'], filename))
return "ok"
if __name__ == '__main__':
# 테스트를 위해 모든 IP 주소에서 접근 가능하게 하고 port number는 8000 으로 설정
app.run(host='0.0.0.0', port=8000, debug=True)
이 파이썬 파일을 실행하여 웹 서버를 연다.
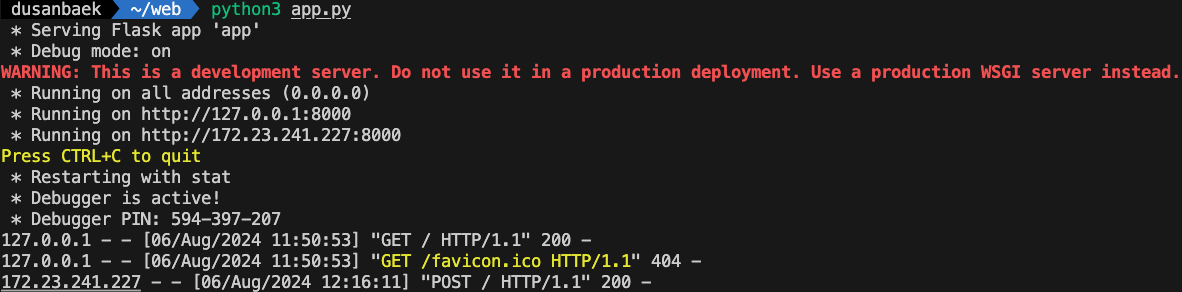
그러면 서버를 연 내 로컬 머신의 IP 주소 (172.23.241.227)를 확인할 수 있다. 여기로 이미지를 전송해야 하기에 꼭 필요한 값이다. 실행하고 나서 8000번 포트로 웹을 열어보면
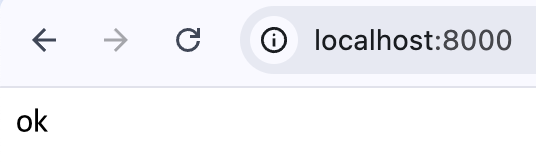
GET 요청을 잘 처리하여 'ok'가 반환되었음을 알 수 있다.
라이브러리, 권한 설정

지난번 포스팅에 썼던 코드를 조금 수정하여 기능을 실행해 보자. 먼저 네트워크 요청을 허용하는 설정을 info.plist에 추가해 준다. 보안 문제로 인해 이 설정을 추가하지 않으면 런타임 에러가 발생한다.

이어서 dio 의존성을 추가해 준다. dio 패키지는 http 요청을 보내고 응답을 처리하는 데 효율적인 생산성을 제공해 주는 라이브러리다.
upload image
// 이미지를 업로드하는 함수
Future<void> _uploadImage() async {
if (_image == null) {
return;
}
Dio dio = new Dio();
try {
dio.options.contentType = 'multipart/form-data';
var formData = FormData.fromMap({'image': await MultipartFile.fromFile(_image!.path)});
final response = await dio.post('http://172.23.241.227:8000/', data: formData);
print('성공적으로 업로드했습니다');
} catch (e) {
print(e);
}
}
지난번 getImage 메서드처럼 편의를 위해 새로운 메서드 _uploadImage()를 정의해 준다. 해당 메서드를 실행하면 _image의 경로로부터 데이터를 받아와서 앞서 확인한 내 로컬 머신의 IP 주소를 통해 POST를 진행한다.
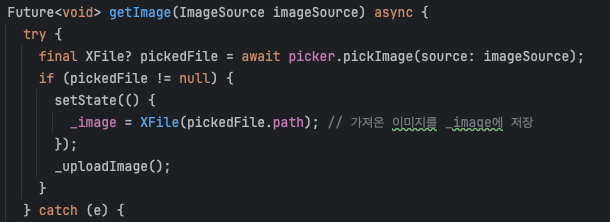
간단한 구현을 위해, 카메라로 사진을 찍거나 앨범에서 사진을 불러왔을 때 이 이미지를 바로 서버에 전송하는 코드를 사용한다.
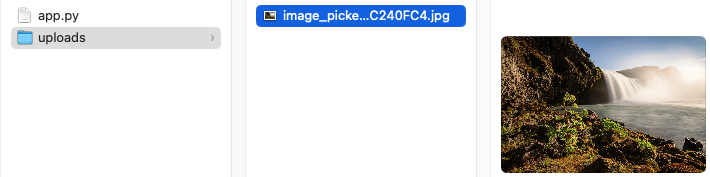
코드를 실행해 보면 에뮬레이터의 앨범 속 기본 사진이 잘 전송되었음을 확인해 볼 수 있다.
코드 전체 보기
import 'dart:io';
import 'package:flutter/cupertino.dart';
import 'package:image_picker/image_picker.dart';
import 'package:dio/dio.dart';
void main() {
runApp(const MyApp());
}
class MyApp extends StatefulWidget {
const MyApp({Key? key}) : super(key: key);
@override
State<MyApp> createState() => _MyAppState();
}
class _MyAppState extends State<MyApp> {
XFile? _image; // 이미지를 담을 변수 선언
final ImagePicker picker = ImagePicker(); // ImagePicker 초기화
// 이미지를 가져오는 함수
Future<void> getImage(ImageSource imageSource) async {
try {
final XFile? pickedFile = await picker.pickImage(source: imageSource);
if (pickedFile != null) {
setState(() {
_image = XFile(pickedFile.path); // 가져온 이미지를 _image에 저장
});
_uploadImage();
}
} catch (e) {
print('Error picking image: $e');
showCupertinoDialog(
context: context,
builder: (context) {
return CupertinoAlertDialog(
title: Text('Error'),
content: Text('Unable to pick image: $e'),
actions: [
CupertinoDialogAction(
child: Text('OK'),
onPressed: () {
Navigator.of(context).pop();
},
),
],
);
},
);
}
}
// 이미지를 업로드하는 함수
Future<void> _uploadImage() async {
if (_image == null) {
return;
}
Dio dio = new Dio();
try {
dio.options.contentType = 'multipart/form-data';
var formData = FormData.fromMap({'image': await MultipartFile.fromFile(_image!.path)});
final response = await dio.post('http://172.23.241.227:8000/', data: formData);
print('성공적으로 업로드했습니다');
} catch (e) {
print(e);
}
}
@override
Widget build(BuildContext context) {
return CupertinoApp(
home: CupertinoPageScaffold(
navigationBar: CupertinoNavigationBar(
middle: Text("Camera Test"),
),
child: SafeArea(
child: Column(
crossAxisAlignment: CrossAxisAlignment.center,
children: [
SizedBox(height: 30, width: double.infinity),
_buildPhotoArea(),
SizedBox(height: 20),
_buildButton(),
],
),
),
),
);
}
Widget _buildPhotoArea() {
return _image != null
? Container(
width: 300,
height: 300,
child: Image.file(File(_image!.path)), // 가져온 이미지를 화면에 띄워주는 코드
)
: Container(
width: 300,
height: 300,
color: CupertinoColors.systemGrey,
);
}
Widget _buildButton() {
return Row(
mainAxisAlignment: MainAxisAlignment.center,
children: [
CupertinoButton(
color: CupertinoColors.activeBlue,
onPressed: () {
getImage(ImageSource.camera); // getImage 함수를 호출해서 카메라로 찍은 사진 가져오기
},
child: Text("카메라"),
),
SizedBox(width: 30),
CupertinoButton(
color: CupertinoColors.activeBlue,
onPressed: () {
getImage(ImageSource.gallery); // getImage 함수를 호출해서 갤러리에서 사진 가져오기
},
child: Text("갤러리"),
),
],
);
}
}'Dev > flutter' 카테고리의 다른 글
| [Dev, flutter] 플러터로 iOS 앱 개발 시작하기 (6) - PageView (2) | 2024.08.09 |
|---|---|
| [Dev, flutter] 플러터로 iOS 앱 개발 시작하기 (5) - STT, TTS (2) | 2024.08.08 |
| [Dev, flutter] 플러터로 iOS 앱 개발 시작하기 (3) - Camera, Gallery (2) | 2024.08.05 |
| [Dev, flutter] 플러터로 iOS 앱 개발 시작하기 (2) - Image (0) | 2024.08.05 |
| [Dev, flutter] 플러터로 iOS 앱 개발 시작하기 (1) - Widget (3) | 2024.08.03 |